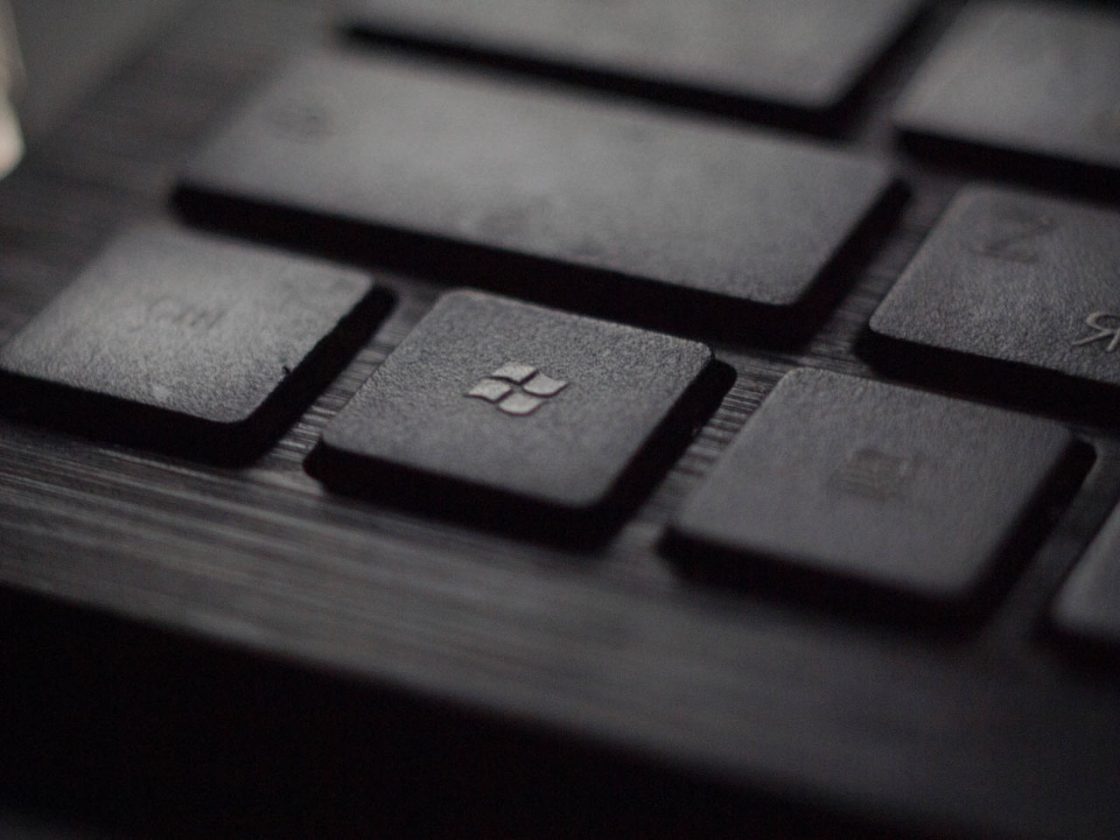We’re geeks and the world of gadgets, OS and system upgrades is our version of Toys”R”Us. You can imagine our anticipation to try out Windows 10, Microsoft’s final OS upgrade as they make the switch to a continuous-upgrade model.
However, similar to the idea of bringing a new family member to the household, part of our job as the Computer Guys is to ensure that the current home is a suitable environment for a new member i.e. preparing our clients’ workstations for Windows 10 if they choose to make the switch.
@Aside to our clients, do call us if you’re thinking of upgrading your operating system. If you’re unsure that this is the right move for you, give us a call and we’ll have a chat about it.
QUICK GUIDE BEFORE MAKING THE UPGRADE TO WINDOWS 10
- Check to ensure that your desktop/laptop meets the system requirements:
- Processor: A processor of 1 gigahertz (gHZ) or faster
- RAM: 1 gigabyte (GB) (32-bit) or 2 GB (64-bit) RAM
- Hard disk space: 16 GB of free hard disk space for a 32-bit OS; 20GB for 64-bit OS
- Graphics card: Microsoft DirectX 9 or later graphics device with WDDM 1.0 driver
- Display: 1024×600
- Others: A Microsoft account, Windows product key and Internet access
- Do a backup of your files or a System Image through tools like the Windows Backup
- A System Image basically makes a ‘copy’ of your operating system, programs, settings and files. This ‘copy’ can be stored as a backup on an external hard drive, and used to restore your settings and data when you have completed the upgrade. To find out more about how you can set up a System Image, check out this neat article on HowtoGeek.
- Alternatively, other than doing a System Image, you can simply do a manual backup of your files and softwares.
- Check to ensure your software, apps and devices are compatible to Windows 10
- To help their consumers, Microsoft is offering a compatibility report in the Get Windows 10 app. This report helps you to uncover any compatibility issues between your IT tools and Windows 10.
- Uninstall or disable your firewall and security softwares during the upgrade
- Running any antivirus, firewall and/or security softwares in the background during the upgrade might result in an unsuccessful installation. It might be a good idea to uninstall or disable those softwares during the upgrade and reinstall them after the upgrade. Remember to disable Windows Defender and Windows Firewall as well!
Last but not least, to our valued clients, let’s talk about this when you’re ready.